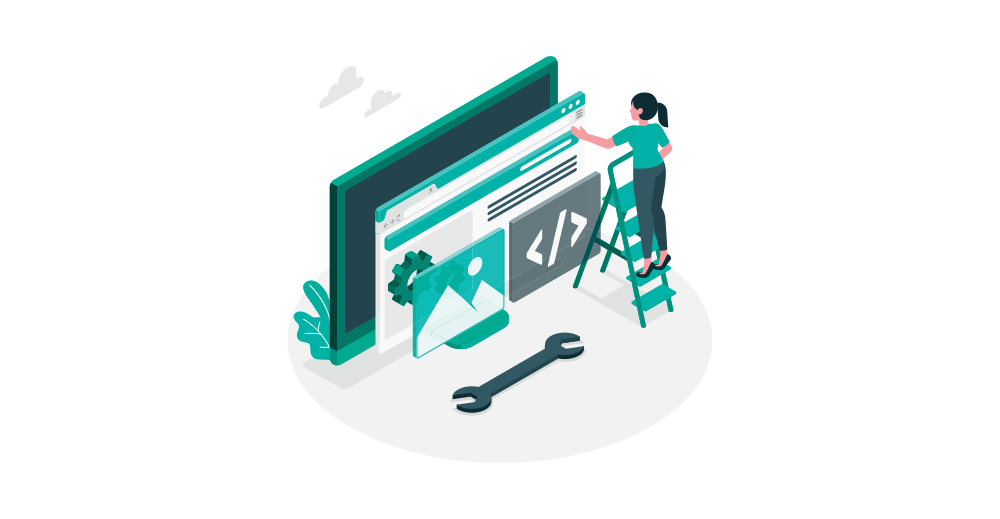Installare WordPress in un ambiente locale è il primo passo per chi desidera testare le caratteristiche e le funzionalità di un sito prima di pubblicarle online. XAMPP è la soluzione ideale per creare un ambiente di sviluppo: acronimo di cross (x)-platform, Apache, MySQL, PHP e Perl, si tratta di un software gratuito e open source compatibile con tutti i sistemi operativi (Windows, Linux, macOS) che contiene gli elementi richiesti per configurare un web server locale in modo semplice e veloce.
Grazie a XAMPP, puoi installare WordPress per testare temi, plugin e layout senza rischi, perfezionare il tuo progetto prima del lancio o semplicemente familiarizzare con il CMS senza compromettere un sito attivo.
Indice dei contenuti:
Installare XAMPP
Per prima cosa devi scaricare e installare XAMPP. Ti basta visitare il sito ufficiale di Apache Friends, selezionare il download per il sistema operativo di riferimento (Windows, Linux, macOS) e scaricare XAMPP.
Procedura per installare XAMPP su Windows
- Clicca sul download di riferimento.
- Apri il file .exe appena scaricato.
- Lascia i settaggi impostati di default.
- Scegli il percorso di installazione di XAMPP: puoi anche lasciare quello preimpostato.
- Prosegui cliccando su Next.
- Ad installazione completata, clicca su Fine per avviare XAMPP.
- XAMPP è installato: ora devi avviare il server virtuale cliccando sui due pulsanti evidenziati.
Procedura per installare XAMPP su Linux
- Clicca sul download di riferimento.
- Apri il terminale tramite il menu applicazioni o tramite la scorciatoia Ctrl + Alt + T.
- Vai nella directory dove hai scaricato il pacchetto con il comando cd del terminale.
- Cambia i permessi del file tramite il seguente comando: chmod 755 xampp-linux-*-installer.run dove al posto di * inserirai il nome corretto del file che hai scaricato, ad esempio, chmod 755 xampp-linux-x64-7.2.8-0-installer.run.
- Avvia l’installazione dando il comando da terminale: sudo ./xampp-linux-*-installer.run
- Segui la procedura di installazione di XAMPP come su Windows.
- Al termine dell’installazione, avvia il server virtuale tramite l’interfaccia grafica di XAMPP:
Procedura per installare XAMPP su Mac
- Clicca sul download di riferimento, con estensione .dmg dal sito.
- Effettua un doppio click sul file e attendi che il Mac monti il volume XAMPP.
- Sul desktop vedrai un’icona che contiene l’applicazione.
- Apri il volume e fai doppio click per installarla.
- Una volta terminata la procedura guidata di installazione, XAMPP si aprirà automaticamente.
- Avvia i server virtuali tramite interfaccia grafica:
Installare WordPress
Dopo aver installato XAMPP puoi procedere con l’installazione di WordPress in locale.
- Scarica il pacchetto di installazione WordPress dal sito ufficiale e scompattalo in una cartella a tua scelta.
- Controlla che nella cartella wordpress ci siano tutti i file di installazione:
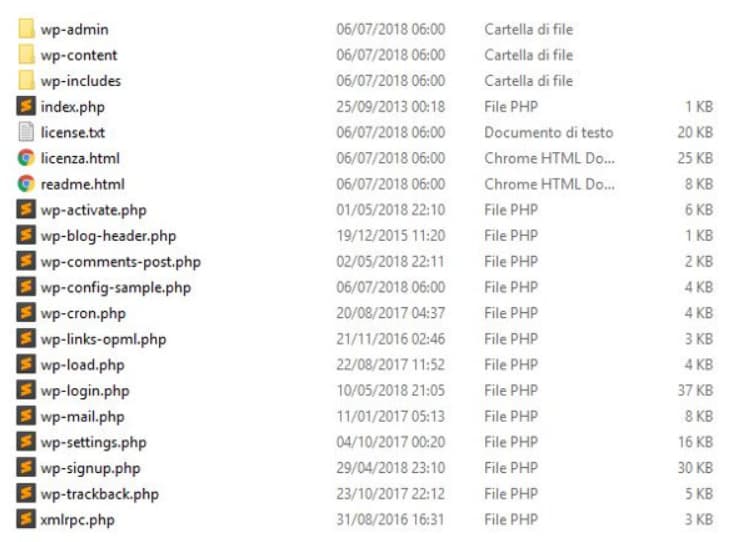
- Copia tutta la cartella wordpress.
- Vai nel percorso di installazione di XAMPP, in generale dovrebbe essere C:\xampp.
- Apri la directory htdocs e incolla al suo interno la cartella wordpress che hai copiato in precedenza. La tua cartella dovrebbe essere così:
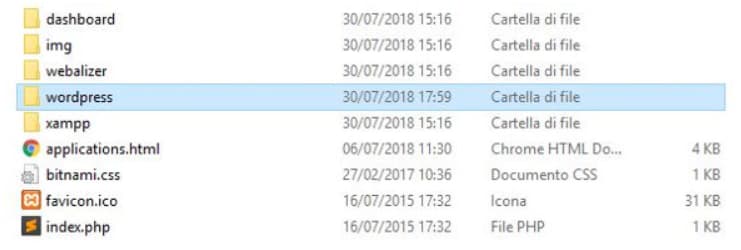
- A questo punto devi creare il database dove WordPress salverà i dati quindi apri il browser e scrivi localhost nella barra degli indirizzi.
- Nella pagina di presentazione, seleziona la voce PHPMyAdmin in alto a destra. Questa pagina ti permetterà di creare e gestire i database MySQL, in pochi semplici passaggi.
- Clicca su Nuovo nella barra di sinistra e inserisci i dati richiesti: rinomina il database con un nome che rimandi al progetto, ad esempio wordpress e scegli una delle opzioni UTF-8 per la codifica dei caratteri.
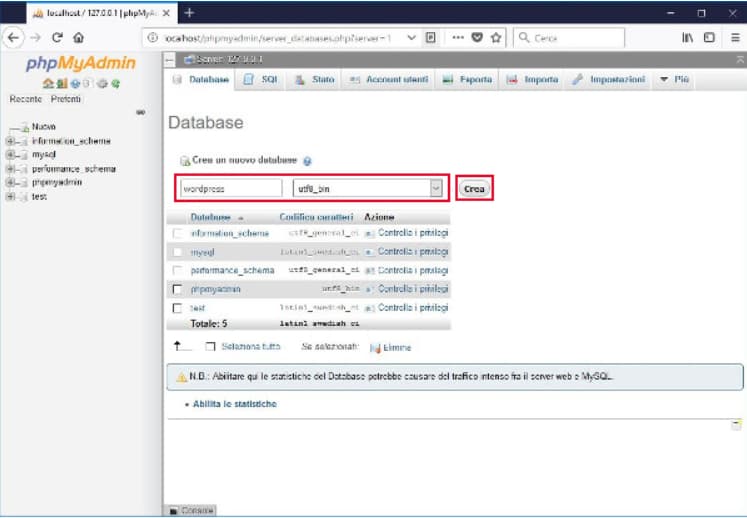
- Clicca su Crea e vedrai apparire il nuovo database sulla sinistra dello schermo.
- Ora ti resta solo da compilare il file wp-config.php quindi torna nella directory xampp\htdocs\wordpress.
- Apri il file wp-config.php con il tuo code editor fino alla seguente sezione:
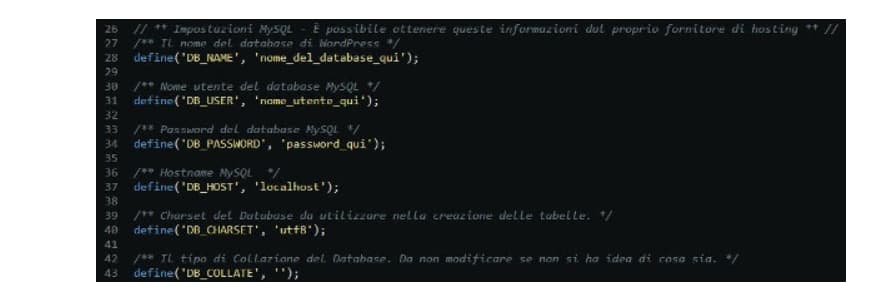
- Modifica le impostazioni:
- “nome_del_database_qui” diventa “wordpress”
- “nome_utente_qui” diventa “root”
- “password_qui” va lasciato vuoto
- Apri il browser e digita localhost/wordpress/wp-admin/wp-install.php.
- Comparirà la schermata 5 minutes install di WordPress.
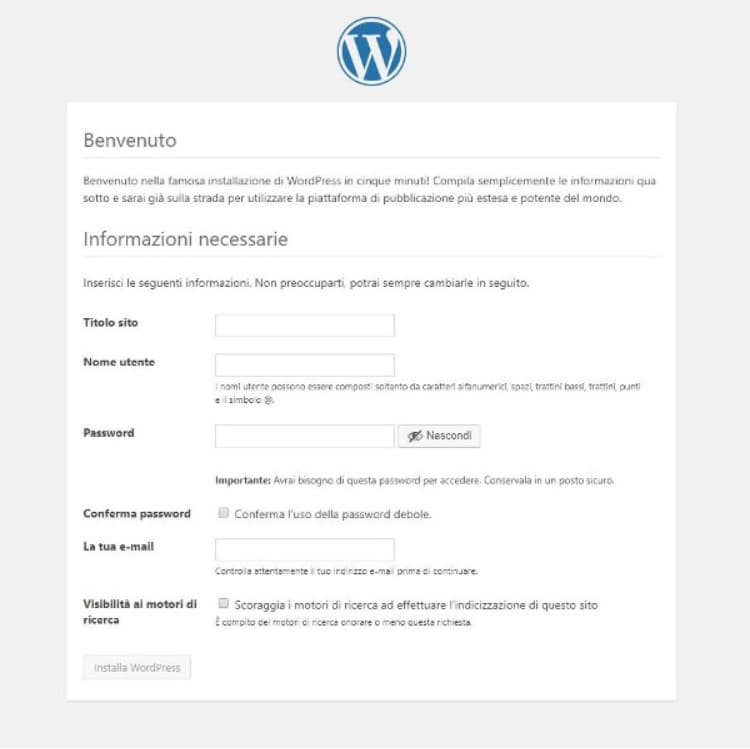
- Compila le informazioni necessarie e procedi all’installazione di WordPress.
In conclusione
Installare WordPress in locale con XAMPP rappresenta un passaggio fondamentale per chi desidera sviluppare, testare e perfezionare un sito web prima di lanciarlo online. Questo ambiente di sviluppo sicuro ti permette di sperimentare liberamente con temi, plugin e configurazioni senza preoccuparti di compromettere un sito già pubblicato.